Dieser Beitrag zeigt die wichtigsten Neuerungen bei Blöcken: Die Block-Symbolleisten haben ein neues Design, Bilder kann man direkt im Block-Editor bearbeiten, und man kann mehrere markierte Blöcke zusammen verschieben oder bearbeiten.
Inhaltsverzeichnis
- Anders: Die Block-Symbolleisten
- Neu: Bilder direkt im Editor bearbeiten
- Besser: Blöcke markieren und verschieben
- Die Beiträge zu WP 5.5 auf einen Blick
Anders: Die Block-Symbolleisten
Die Symbolleisten zur Bearbeitung von Blöcken, in WordPress auch Werkzeugleisten genannt, begegnen Ihnen im Block-Editor auf Schritt und Schritt, und sie werden im Buch z. B. in Kapitel 6.3, »Texte schreiben im Block-Editor«, ab Seite 162 ausführlich vorgestellt (Abbildung 6.6).
In WordPress 5.5 sehen die Block-Symbolleisten etwas anders aus, können aber wie gewohnt entweder direkt beim jeweiligen Block erscheinen oder als »Obere Werkzeugleiste« in der Mitte der Editorleiste (siehe Seite 161, Abbildung 6.5).
Standardmäßig erscheinen die Symbolleisten direkt oberhalb des markierten Blocks, und zwar sobald der Mauszeiger über dem Block schwebt oder etwas markiert ist. Um eine Symbolleiste wieder auszublenden, kann man einfach mit einer der Pfeiltasten den Cursor bewegen.
Die folgende Abbildung zeigt die Symbolleiste zur Bearbeitung eines Absatzblocks in WordPress 5.5.
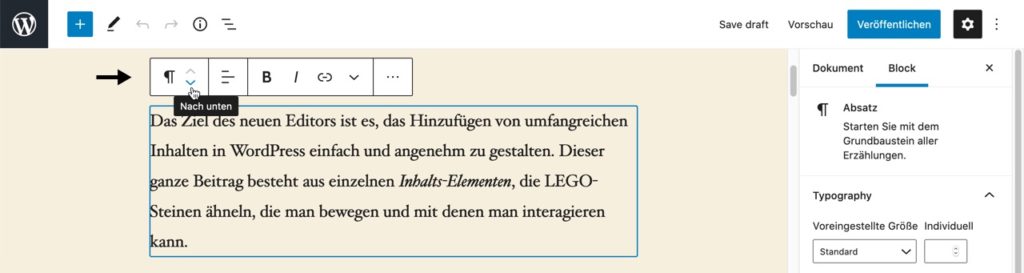
Abbildung 6.6 auf Seite 163 zeigt die alte Block-Symbolleiste für Absätze, sodass man die Unterschiede auf einen Blick sehen kann:
- Das Design ist kontrastreicher und die Grautöne der Symbole werden zu Schwarz.
- Die Symbolleisten sind höher als vorher und dadurch per Touch besser bedienbar.
- Es gibt nur noch eine waagerechte Symbolleiste.
- Die senkrechte Leiste links neben dem Block mit den Pfeilen zum Verschieben nach oben bzw. unten und dem Anfasser für Drag and Drop ist verschwunden.
- Die Pfeile zum Verschieben der Blöcke nach oben oder unten finden Sie jetzt links in der Symbolleiste.
- Die Pfeile dienen auch zum Verschieben eines Blocks per Drag and Drop. Dazu müssen Sie die Maustaste einfach etwas länger gedrückt halten. Alles andere als intuitiv …
In WordPress 5.6 haben die Entwickler dem Verschieben per Drag and Drop wieder ein eigenes Symbol spendiert. Links neben den Pfeilen zum Verschieben nach oben oder unten gibt es jetzt zwei senkrechte gepunktete Linien. Es ist auf jeden Fall deutlicher als in WordPress 5.5
Neu: Bilder direkt im Editor bearbeiten
In der Mediathek von WordPress können Sie Bilddateien schon immer bearbeiten, aber in WordPress 5.5 ist das jetzt auch direkt im Editor möglich.
Nach einem Klick auf das Symbol »Zuschneiden« können Sie die Zoomstufe und die Position des Bildes verändern, aus zahlreichen vorgegebenen Bildformaten wie Quadrat, 16:9 etc. auswählen und das Bild drehen.
Es gibt momentan nur diese Presets. Sie können nicht, wie in vielen anderen Tools üblich, eine rechteckige Markierung mit der Maus aufziehen. Vielleicht kommt das ja noch…
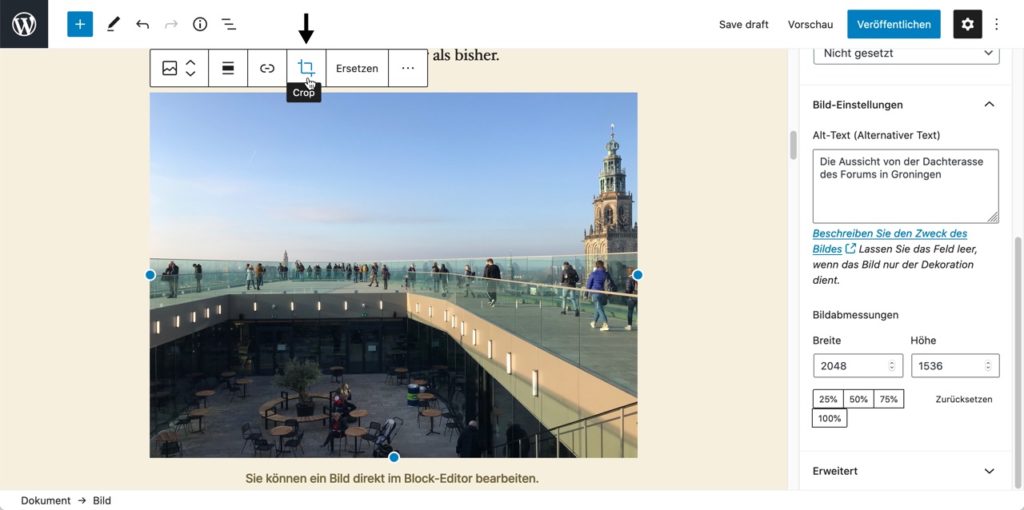
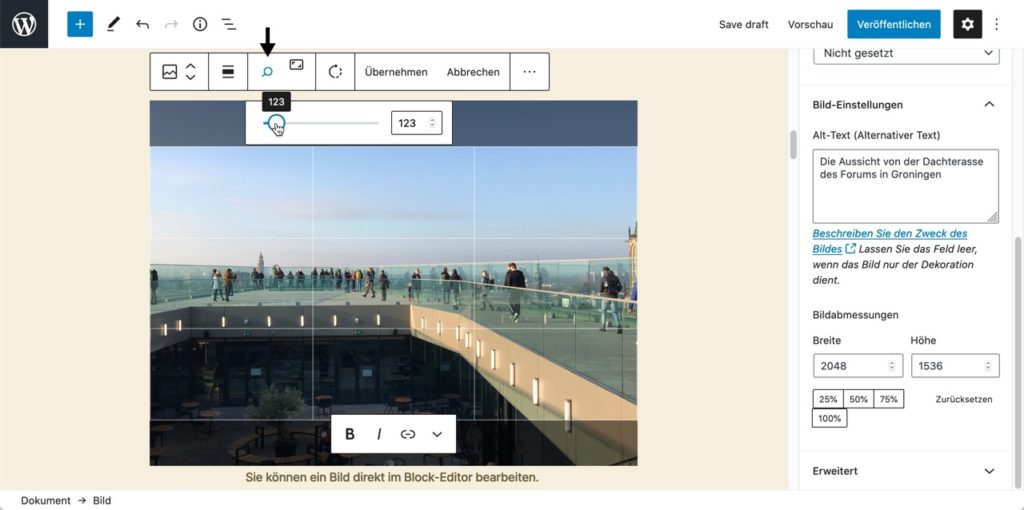
Nach dem Editieren wird das bearbeitete Bild mit dem Zusatz -edited als neue Datei in der Mediathek gespeichert, sodass dort nach dem Speichern sowohl das Originalbild als auch die editierte Version zur Verfügung stehen.
Das ist eine kleine, aber feine Neuerung, denn beim traditionellen Weg der Bearbeitung von Bildern über die Mediathek haben Sie als Benutzer nach dem Editieren keinen Zugriff mehr auf das Originalbild.
Besser: Blöcke markieren und verschieben
Beim Markieren und Verschieben von Blöcken hat es einige Änderungen gegeben.
Verschachtelte Blöcke: den »Elternblock« markieren
Das Markieren von übergeordneten Blöcken in verschachtelten Blockstrukturen ist mit der Maus manchmal ganz schön fummelig. Inzwischen gibt es drei gute Möglichkeiten:
- Die »Block-Navigation« oben in der Editorleiste gibt es schon lange. Wenn der Cursor in einer Blockverschachtelung steht, zeigt sie nur deren Struktur an.
- Neu in WordPress 5.5 ist das Symbol zum »Elternblock markieren«, das links oberhalb der Block-Symbolleiste erscheint.
- Die Hierarchie der Verschachtelung in der Fußzeile unter dem Editor gibt es seit ich glaube WordPress 5.3, und auch hier können Sie übergeordnete Blöcke markieren.
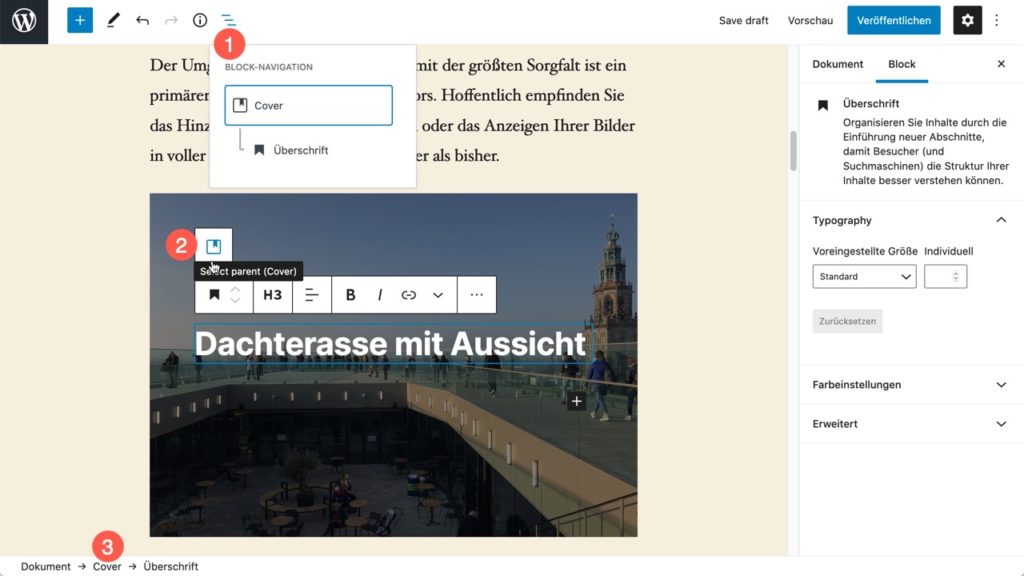
Mehrere Blöcke markieren und bearbeiten
Mehrere, zusammenhängende Blöcke kann man per Maus oder per Tastatur markieren:
- Maus: Mauszeiger mit gedrückter linker Maustaste über mehrere Blöcke ziehen.
- Tastatur: Umschalttaste drücken und Blöcke markieren mit Pfeil nach oben/unten
Neu ist, dass man mehrere markierte Blöcke zusammen bearbeiten kann, jedenfalls solange sie zum gleichen Blocktyp gehören. Die folgende Abbildung zeigt drei markierte Absätze, denen man mit einem Klick eine Text- oder Hintergrundfarbe zuweisen kann.

Mehrere Blöcke verschieben
Sie können auch mehrere markierte Blöck verschieben und haben dabei zwei Möglichkeiten:
- Klicken Sie in der Symbolleiste auf den Verschiebepfeil nach oben oder unten.
- Halten Sie die Maustaste nach einem Klick auf die Verschiebepfeile gedrückt, um die Blöcke per Drag and Drop zu verschieben.
Beim Verschieben mit gedrückter Maustaste zeigt WordPress jetzt an, wie viele Blöcke markiert sind, und die waagerechte blaue Linie lässt sehen, wo die Blöcke beim Loslassen der Maustaste eingefügt werden.
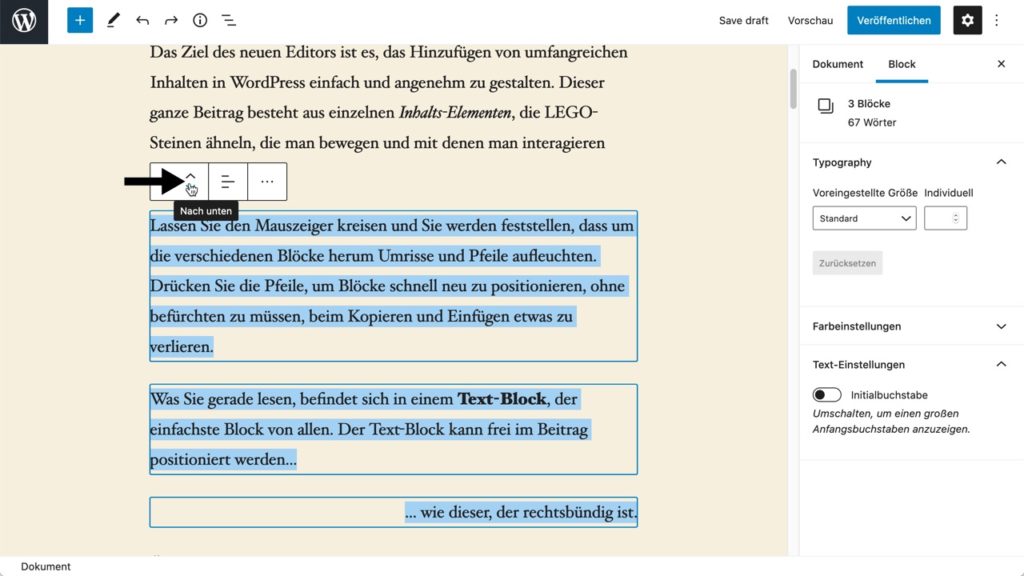
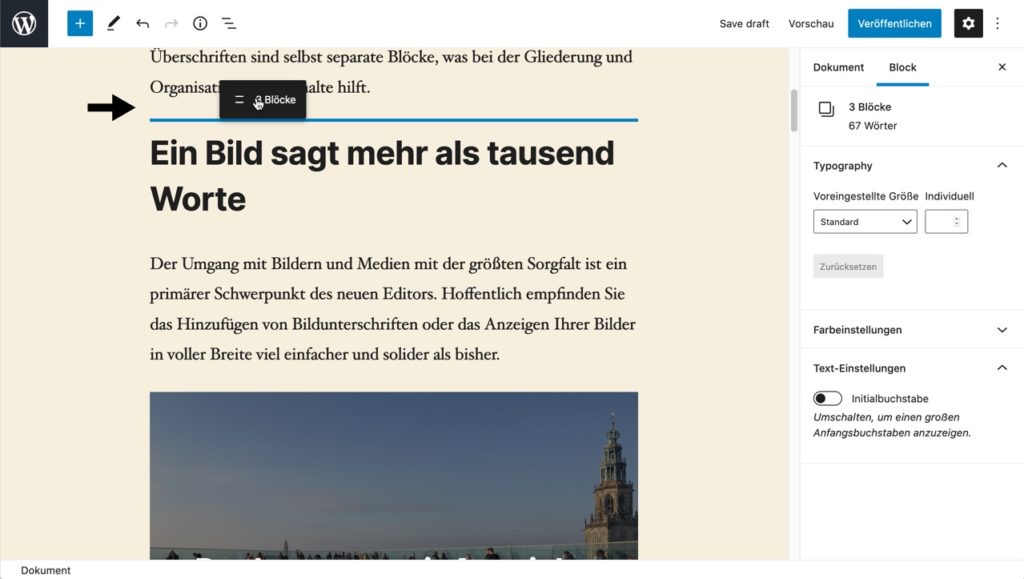
Ausnahme: Die Option »Obere Werkzeugleiste«
Die Option »Obere Werkzeugleiste« (engl. Top Toolbar) finden Sie, wie auf Seite 161 in Kapitel 6.2.2 gezeigt, im vertikalen Drei-Punkte-Menü rechts oben in der Editorleiste. Sie sorgt dafür, dass die Symbolleiste zur Bearbeitung eines Blocks immer oben in der Mitte der Editorleiste erscheint.
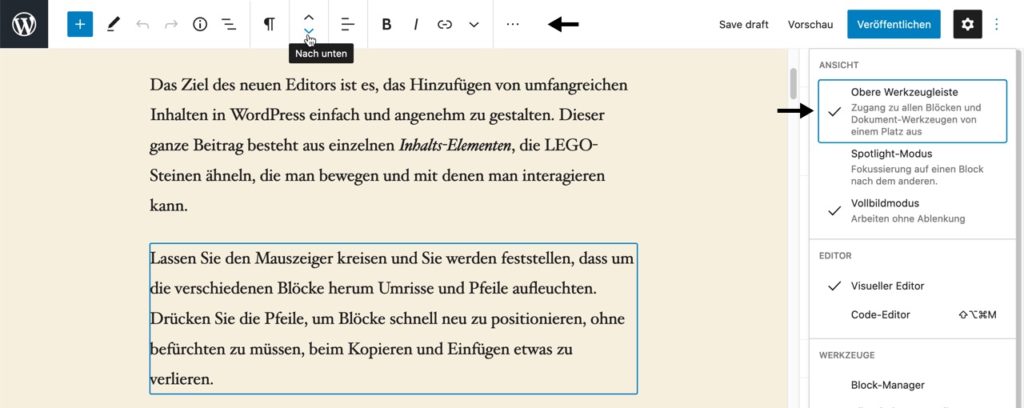
Mit einer Top Toolbar wird die Arbeit im Dokument ruhiger, da nicht ständig Symbolleisten erscheinen und verschwinden, aber dafür ist der Weg zu den Werkzeugen auf der Symbolleiste etwas weiter. Falls Sie die Option nicht kennen, probieren Sie es auf jeden Fall einmal aus.
Wissenswert ist dabei, dass es mit aktivierter Top Toolbar zwei Funktionen nicht gibt:
- Blöcke können nicht per Drag and Drop verschoben werden.
- Das neue Symbol zum Markieren von Elternblöcken gibt es hier nicht.
Wenn diese Einschränkungen nicht weiter stören, ist die Arbeit mit der oberen Werkzeugleiste vielleicht im wahrsten Sinne des Wortes eine Option.
Die Beiträge zu WP 5.5 auf einen Blick
Dieser Beitrag ist Teil 3 einer kleinen Serie zu WordPress 5.5:
- WordPress 5.5: Neues auf einen Blick
- WordPress 5.5: Neues beim Block-Editor
- WordPress 5.5: Neues bei den Blöcken
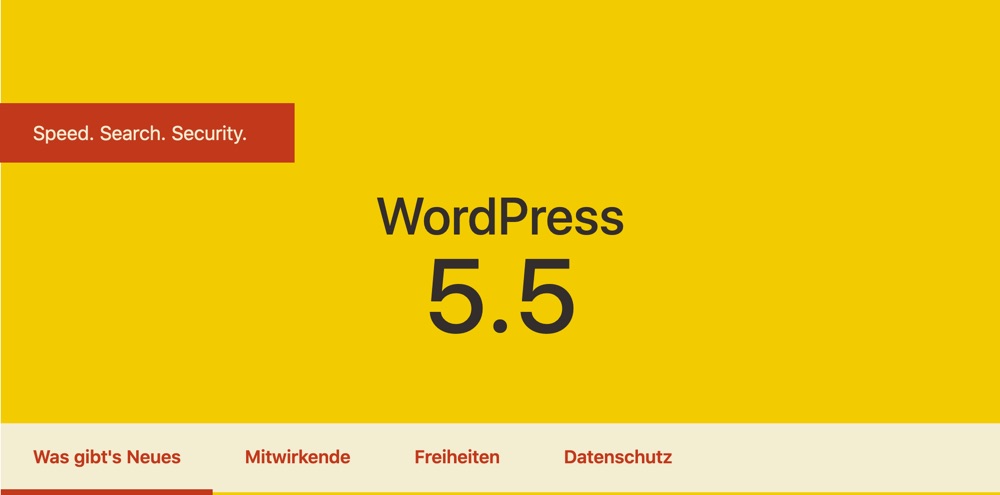
Schreibe einen Kommentar