Der Block-Editor ist für viele Nutzer nicht unbedingt Liebe auf den ersten Blick, und besonders alteingesessene Blogger lieben ihren Classic Editor. Vielleicht helfen die folgenden fünf Tipps zum schnellen Schreiben von Fließtext bei der Eingewöhnung.
Inhaltsverzeichnis
- 1. Die »Obere Werkzeugleiste«
- 2. Blöcke einfügen per Tastatur
- 3. Der Auswahlmodus mit »ESC«
- 4. Text markieren und verlinken
- 5. Blöcke duplizieren und anpassen
- Die beliebtesten Beiträge
1. Die »Obere Werkzeugleiste«
Die Symbolleisten erscheinen im Block-Editor normalerweise direkt beim Block. Das ist zwar praktisch, aber das ständige Ein- und Ausblenden schafft auch Unruhe und besonders bei verschachtelten Blöcken verdeckt die Leiste manchmal andere Inhalte.
Abhilfe schafft die Obere Werkzeugleiste, die Sie rechts oben in der Editorleiste im Drei-Punkte-Menü finden (1). Dadurch wird die Toolbar fest oben in der Editorleiste verankert (2) und springt einem beim Schreiben nicht mehr ständig vor der Nase herum.
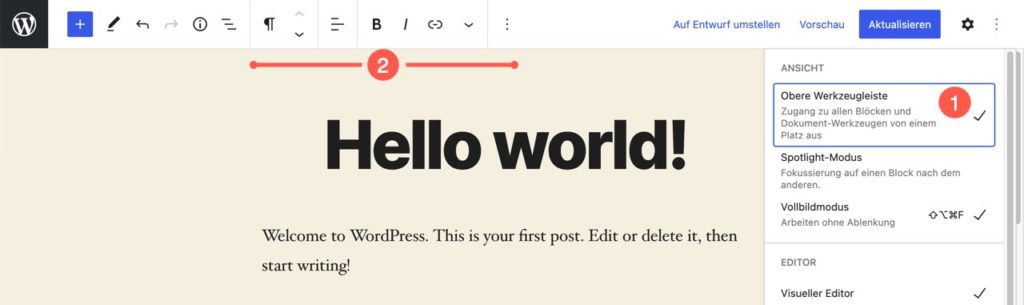
Ich habe viel mit beiden Varianten gearbeitet und nutze die Obere Werkzeugleiste immer häufiger, besonders beim Schreiben längerer Texte.
Möglicher Nachteil: Mit der Top Toolbar kann man Blöcke im Inhaltsbereich nicht per Drag & Drop verschieben, aber vielleicht vermisst man das mit den weiter unten gezeigten Tastenkürzeln zum Verschieben von Blöcken gar nicht mehr.
Update
Die obere Werkzeugleiste erscheint inzwischen in einer eigenen Zeile direkt unterhalb der Editorleiste, was die Sache deutlich übersichtlicher macht.
2. Blöcke einfügen per Tastatur
Die in diesem Abschnitt gezeigten Kürzel nutze ich ständig, und sie erleichtern das schnelle Schreiben von Texten ungemein. Viel Spaß beim Probieren.
Schrägstrich und Blockname
Einen leeren Absatz können Sie per Tastatur in einen beliebigen anderen Block verwandeln, indem Sie am Anfang der Zeile einen Schrägstrich und den Namen des gewünschten Blocks eingeben:
/blockname
/ruft eine Liste häufig benutzter Blöcke auf.- Die Buchstaben aktualisieren die Liste:
/tzeigt Trenner, Tabelle usw. - Mit den Pfeiltasten kann man Blöcke in der Liste auswählen.
- Mit Enter fügt man den ausgewählten Block ein.
Das folgende Video zeigt als Beispiel, wie man per Tastatur einen Mehr-Block einfügt.
Ich benutze die Block-Bibliothek und die ganzen anderen + Symbole im Dokument nur selten. Besonders letztere würde ich am liebsten einfach abschalten.
Überschriften, Listen und Zitate
Die folgenden Kürzel werden am Anfang eines Absatzes eingegeben, und sie verwandeln den Absatz in eine Überschrift, eine Liste oder ein Zitat. Das funktioniert sogar, wenn im Absatz bereits Text vorhanden ist:
## und Leertaste
Überschrift einfügen
(## = H2, ### = H3)
> und Leertaste
Zitat einfügen
- und Leertaste
Aufzählung einfügen
Liste beenden = 2x Enter
1. und Leertaste
Nummerierung einfügen
Liste beenden = 2x Enter
Das folgende Video zeigt diese vier Kürzel in Aktion.
Die Kürzel stammen übrigens aus einer Sprache namens Markdown, die John Gruber von Daring Fireball sich ausgedacht hat.
3. Der Auswahlmodus mit »ESC«
Eher unbekannt ist der Auswahlmodus, der unter anderem eine schnelle Navigation durch das Dokument ermöglicht:
- ESC aktiviert den Modus Auswählen.
- Der Block wird blau umrandet und links oben steht erscheint Blocktyp.
- Mit den Pfeiltasten kann man die Markierung zum nächsten Block bewegen.
- Mit Enter kann man den Inhalt des markierten Blocks bearbeiten.
Markierte Blöcke kann man mit den in der folgenden Tabelle gelisteten Kombinationen auch ganz einfach verschieben oder löschen. Auch das Duplizieren des Blockes ist kein Problem (siehe Tipp 5).
| Aktion | macOS | Windows |
|---|---|---|
| Auswahlmodus aktivieren (Editorleiste: Bleistift wird Pfeil) | ESC | ESC |
| Markierung zu anderen Blöcken bewegen | Pfeiltasten | Pfeiltasten |
| Markierten Block nach oben verschieben | cmd + shift + option + T | strg + shift + alt + T |
| Markierten Block nach unten verschieben | cmd + shift + option + Y | strg + shift + alt + Y |
| Markierten Block löschen | Backspace oder Entf | Backspace oder Entf |
| Markierten Block bearbeiten (Editorleiste: Pfeil wird Bleistift) | Enter | Enter |
Eine kurze Anmerkung zum Verschieben per Tastatur:
- Die Kombination cmd/strg + shift + option/alt + T/Y sieht ziemlich monströs aus, geht aber besser als man beim ersten Anblick denkt.
- Merkhilfe: T wie to the top (nach oben).
Warum ein Y für nach unten? Es befindet sich auf vielen Tastaturlayouts neben dem T und ist somit buchstäblich naheliegend.
4. Text markieren und verlinken
Die folgende Tabelle zeigt einige nützliche Tastenkombinationen zum Markieren von Text und zwei Varianten zum Umwandeln der Markierung in Hyperlinks.
| Aktion | macOS | Windows |
|---|---|---|
| Text zeichenweise markieren | shift + Pfeiltasten | shift + Pfeiltasten |
| Text wortweise markieren | shift + option + Pfeiltasten | shift + alt + Pfeiltasten |
| Link einfügen (Variante 1) | 1. Text markieren 2. cmd + k 3. URL suchen oder eingeben 4. Optionen bearbeiten mit Tab- und Leertaste | 1. Text markieren 2. strg + k 3. URL suchen oder eingeben 4. Optionen bearbeiten mit Tab- und Leertaste |
| Link einfügen (Variante 2) | 1. Irgendwo URL kopieren 2. Linktext im Editor markieren 3. URL einfügen (cmd + v) 4. Optionen bearbeiten: cmd + k, Tab- und Leertaste | 1. Irgendwo URL kopieren 2. Linktext im Editor markieren 3. URL einfügen (strg + v) 4. Optionen bearbeiten: cmd + k, Tab- und Leertaste |
| Link entfernen | shift + cmd + K | shift + strg + K |
5. Blöcke duplizieren und anpassen
Zum Abschluss noch ein Bonus-Trick, der weniger mit dem Schreiben von Fließtext zu tun hat, aber besonders bei verschachtelten Block-Kombinationen wie Gruppen und Spalten sehr praktisch ist. Auch dabei hilft wieder der Auswahlmodus mit ESC.
| Aktion | macOS | Windows |
|---|---|---|
| Aktuellen Block markieren | ESC | ESC |
| Markierung in verschachtelten Blöcken erweitern oder reduzieren | Pfeil links = Ebene höher Pfeil rechts = Ebene tiefer | Pfeil links = Ebene höher Pfeil rechts = Ebene tiefer |
| Markierten Block duplizieren | cmd + shift + D | strg + shift + D |
Das Video zeigt das Markieren, Duplizieren und Anpassen in Aktion:
- Der Cursor blinkt in einem Absatz.
- ESC aktiviert den Auswahlmodus.
- Pfeil nach links erweitert die Markierung schrittweise bis zum Spalten-Block.
- shift + cmd/strg + D dupliziert den Spalten-Block.
- Pfeil nach rechts reduziert die Markierung bis der Cursor im Absatz blinkt.
- Text anpassen, und dann weiter zum nächsten Stelle.
Schreibe einen Kommentar