Falls Sie mit Local arbeiten und eine Online-Website importieren möchten, ist das Plugin WP Migrate Lite die ideale Lösung. Dieser Beitrag zeigt, wie das funktioniert.
Inhaltsverzeichnis
So funktioniert »WP Migrate Lite«
Von der Online-Website bis zur Kopie in Local sind es nur drei Schritte:
- WP Migrate Lite im Online-WordPress installieren und aktivieren.
- Die komplette Site in ein ZIP-Archiv exportieren.
- Das ZIP-Archiv lokal auf ein Local-Programmfenster ziehen.
Wenige Minuten später haben Sie eine Kopie der Website in Local, die Sie nach Belieben bearbeiten können. Zurück geht’s ebenfalls mit WP Migrate.
Beispiel: Diese Website in »Local«
Ich habe mal die Probe aufs Exempel gemacht und diese Website in Local importiert:
- Der Export der gesamten Website mit WP Migrate inklusive Datenbank, Beiträge, Medien, Seiten, Themes und Plugins dauerte ca. 7 Minuten.
- Das 1,19 Gb große ZIP-Archiv habe ich auf meinem MacBook gespeichert.
- Nach dem Starten von Local habe ich das ZIP-Archiv einfach auf das geöffnete Programmfenster gezogen und fallengelassen.
- Kurze Zeit später erschienen die Optionen zur Konfiguration für den Webspace und ich habe MySQL 8.0.16 als Datenbankserver ausgewählt.
- Fertig.

Ein Klick auf den Button WP Admin startet das Backend, und sogar die Anmeldung mit Zwei-Faktor-Authentifizierung funktioniert problemlos. Auch das mit einem Klick auf den Button Open site rechts oben aufgerufene Frontend funktioniert einwandfrei.
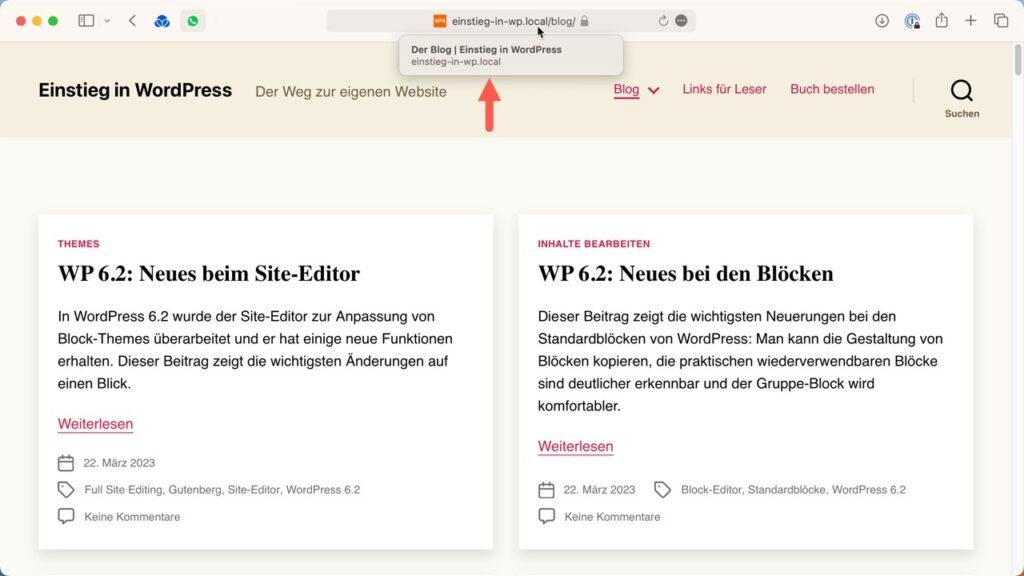
Ich kann die Website jetzt ganz in Ruhe bearbeiten und dann die gesamte Website oder auch Teile davon (zum Beispiel nur ein bestimmtes Theme) mit WP Migrate wieder zurück auf den Online-Webspace beamen.
Fazit
Um On- und Offline mit WordPress arbeiten zu können gibt es derzeit wohl kaum eine komfortablere Lösung als die Kombination von WP Migrate Lite und Local.
Mehr Infos zu Local gibt es im folgenden Beitrag:
WP Migrate und Local werden beide vom WordPress-Hoster WP Engine entwickelt. Vielleicht harmonieren sie deshalb so gut miteinander.
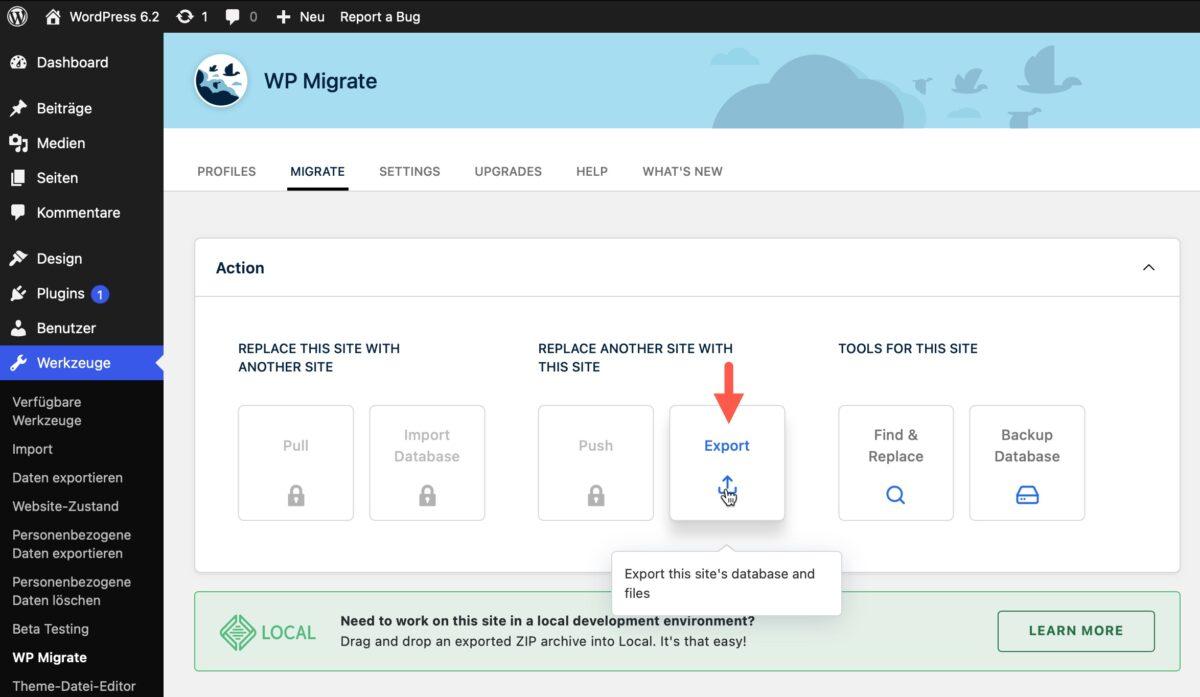
Schreibe einen Kommentar