Eine lokale WordPress-Installation auf Ihrem Computer ist die ideale Grundlage zum Experimentieren, Testen und Entwickeln.
Mit dem kostenlosen Programm »Local für WordPress« haben Sie auf einem Rechner mit Windows, macOS oder Linux in wenigen Minuten eine funktionierende WordPress-Website.
Inhaltsverzeichnis
- »Local« kennenlernen
- »Local« – frisch installiert
- Schritt 01: Titel der Website
- Schritt 02: Serverumgebung
- Schritt 03: Admin-Konto
- Die fertige Website in »Local«
- Weitere Features von »Local«
- WP Migrate Lite: Online-Website in »Local« importieren
- Der Videokurs
- Die beliebtesten Beiträge auf dieser Website
Dieser Artikel wurde ursprünglich am 30. Oktober 2020 veröffentlicht und zuletzt am 22. März 2023 aktualisiert.
»Local« kennenlernen
In Kapitel 3.3 beschreibe ich, wie man WordPress auf dem eigenen Rechner installieren kann. Statt der im Buch beschriebenen Tools XAMPP oder MAMP gibt es dafür inzwischen als Alternative »Local«, das wesentlich einfacher zu bedienen ist.
Das Programm finden Sie im Web unter folgender Adresse:
Hier können Sie sich über das Programm informieren (in English) und es herunterladen. Beim Download werden Sie gebeten, diverse Daten einzugeben, aber Pflichtfeld ist nur die E-Mail-Adresse.
Local wird von den amerikanischen, auf WordPress spezialisierten Webhostern Flywheel + Webengine entwickelt, aber das Programm funktioniert auch ohne einen Vertrag mit einem dieser Webhoster ganz wunderbar.
»Local« – frisch installiert
Die Installation von Local ist relativ ereignislos und Sie benötigen dazu nur das Passwort für einen Admin-Konto auf Ihrem Rechner.
Danach sehen Sie ein großes, grün-weißes Fenster, in dem Sie zwei Möglichkeiten haben, eine neue Website zu erstellen:
- den großen grünen Button in der Mitte des Fensters
- das Pluszeichen + links unten in der grünen Sidebar
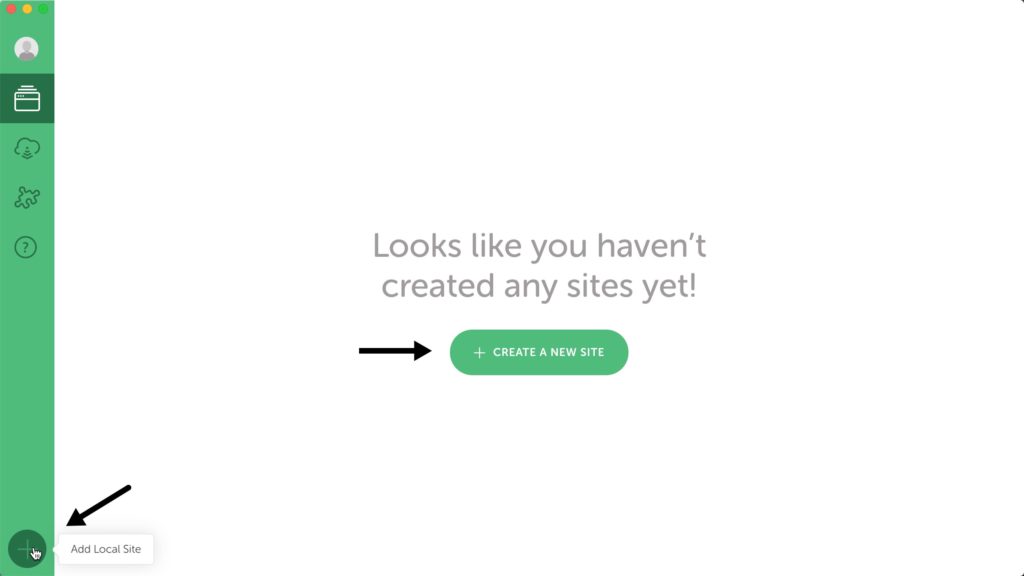
Den großen grünen Button in der Mitte gibt es nur für die allererste Local-Website, das weiße Pluszeichen links unten in der grünen Sidebar ist immer zu sehen und der normale Weg. Die Erstellung einer Website mit Local besteht aus drei einfachen Schritten:
- Den gewünschten Titel der Website eingeben
- Die gewünschte Serverumgebung festlegen
- Ein Admin-Konto für WordPress einrichten
Diese Daten werden zur Erstellung der Website verwendet, können aber auch nach der Installation problemlos geändert werden.
Schritt 01: Titel der Website
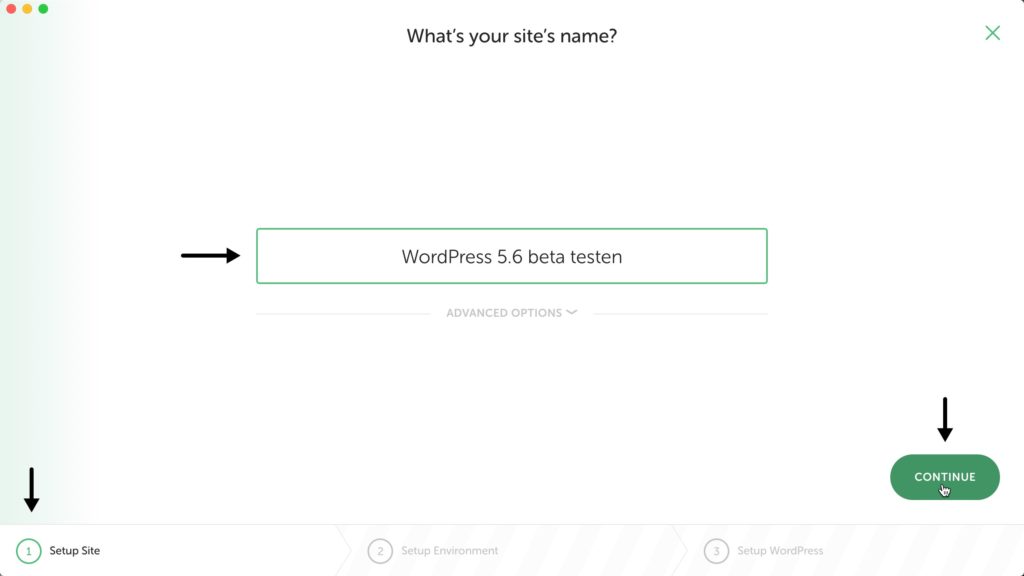
Im ersten Schritt geben Sie einfach den Namen der Website ein. WordPress verwendet diesen Namen als »Titel der Website«, der in den meisten Theme recht auffällig oben im Header dargestellt wird.
Mit einem Klick auf den grünen Button Continue rechts unten geht es weiter.
Schritt 02: Serverumgebung
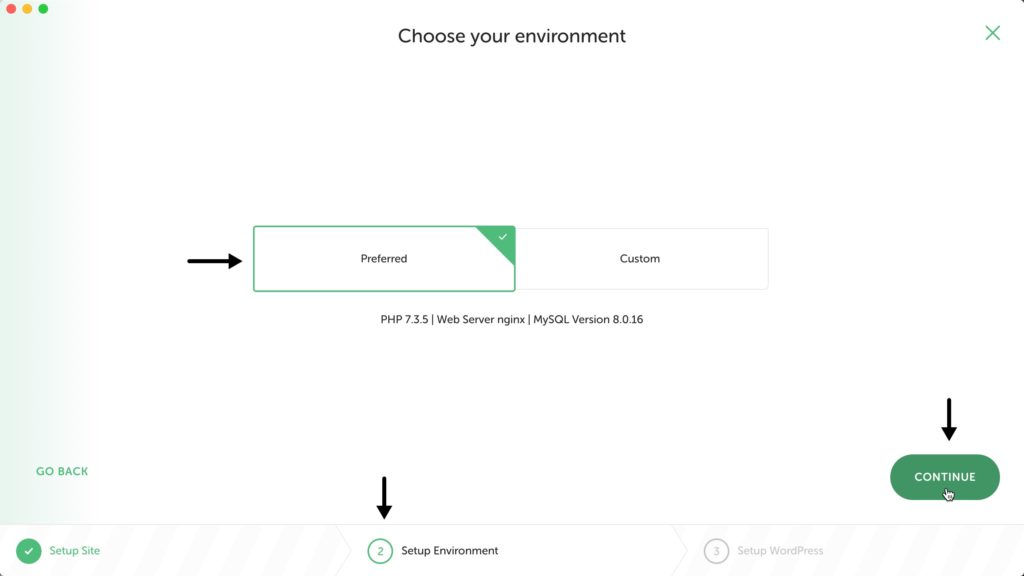
Für Websites zum Testen von Themes und Plugins auf Ihrem Rechner sind die hier angezeigten Standardeinstellungen völlig in Ordnung und können einfach mit einem Klick auf Continue übernommen werden.
Falls die Website später irgendwann auf einen Online-Webspace umziehen soll, können Sie hier bereits die entsprechende Konfiguration einrichten.
Schritt 03: Admin-Konto
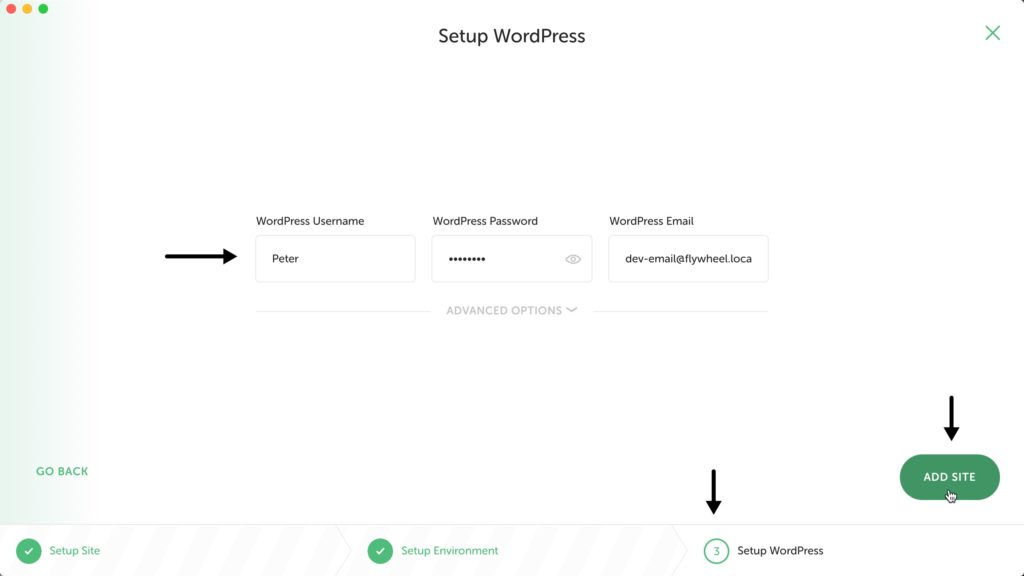
Der dritte Schritt ist die Einrichtung eines Admin-Kontos für WordPress. Die Qualität des Passwortes ist dabei nicht so wichtig und die Mail-Adresse können Sie unverändert lassen.
Test-Websites bleiben eh auf Ihrem Rechner, und falls die Website später auf einen Online-Webspace können Sie dort ein neues Admin-Konto mit einem wirklich guten Passwort und der korrekten E-Mail-Adresse einrichten.
Die fertige Website in »Local«
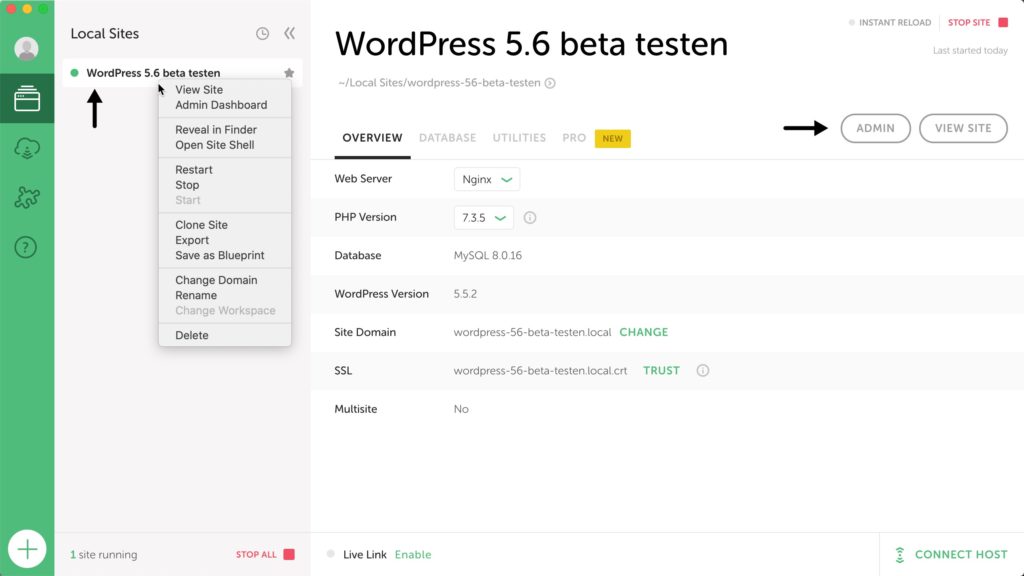
Die fertige Website erscheint links in der hellgrauen Sidebar und kann mit einem Klick gestartet werden. Kurze Zeit später kann man die Website dann im Browser aufrufen:
- Der Befehl Admin Dashboard im Kontextmenü bzw. der Button Admin rechts außen zeigen die Anmeldung zum Backend.
- View Site ruft das Frontend auf.
Weitere Features von »Local«
Local hat in der kostenlosen Version noch weitere Highlights. Sie können …
- … mit dem Befehl Reveal in Finder bzw. Explorer die Website im Dateisystem Ihres Rechners finden. Die WP-Installation finden Sie dort im Unterordner
app. - … eine bestehende Local-Site mit wenigen Klicks duplizieren (Clone Site).
- … eine Site als ZIP exportieren und in einem anderen Local wieder importieren (Export).
- … eine bestehende Local-Site als Vorlage abspeichern (Save as Blueprint).
- … sehr einfach ein lokales SSL-Zertifikat einrichten und so auch in einer lokalen Installation mit https arbeiten.
Mit dem Programm Mailhog, das Sie im Tab Utilities finden, können Sie sich sogar von WordPress verschickte E-Mails anschauen. So können Sie zum Beispiel ganz einfach ein Kontaktformular einrichten und testen, ob es funktioniert.
WP Migrate Lite: Online-Website in »Local« importieren
Falls Sie eine bestehende Online-Website in Local importieren und dann bearbeiten möchten, ist das Plugin WP Migrate Lite der ideale Partner. Einfacher geht’s kaum:
- WP Migrate Lite im Online-WordPress installieren und aktivieren.
- Die komplette Site in ein ZIP-Archiv exportieren.
- Das ZIP-Archiv lokal auf ein Local-Programmfenster ziehen.
Wenige Minuten später haben Sie eine Kopie der Website in Local, die Sie nach Belieben bearbeiten können. Und wenn Sie fertig sind, geht es ebenfalls mit WP Migrate Lite zurück auf den Online-Webspace.
In der Pro-Version von WP-Migrate kann man sich unter anderem mit »Push & Pull« zwischen Local und Online-Webspace das Erstellen sowie das Hoch- und Runterladen des ZIP-Archivs ersparen.
Falls Sie aus welchem Grund auch immer lieber manuell umziehen, hilft der Beitrag How to Import a WordPress Site into Local vom Local-Support: Ein aktuelles Backup lokal entpacken, die Dateien wie im Beitrag gezeigt arrangieren, den Ordner zippen und in Local importieren.
Vielleicht ist auch unser Beitrag WordPress auf einen anderen Webspace übertragen noch interessant, in dem noch weitere Möglichkeiten zum Umzug einer WordPress-Installation beschrieben werden.
Der Videokurs
Bei LinkedIn Learning habe ich einen knapp einstündigen Videokurs zu Local veröffentlicht:
LinkedIn Learning ist in erster Linie ein Abo-Service für LinkedIn-Mitglieder mit entsprechendem Abo. Einzelkäufe sind möglich, aber auf die Preisgestaltung habe ich als Autor keinerlei Einfluss.
Die beliebtesten Beiträge auf dieser Website
Diese Liste wird manuell gepflegt und immer wieder mal aktualisiert:
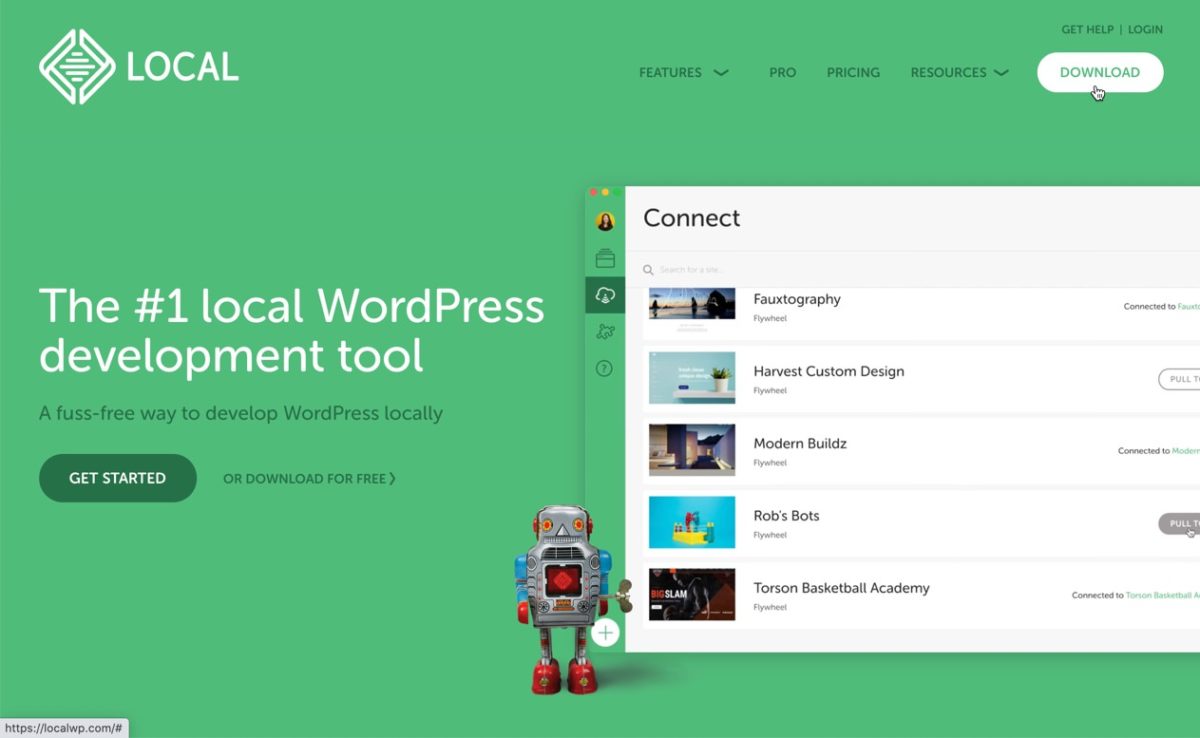
Schreibe einen Kommentar zu Heiner Poelitz Antworten abbrechen